
|
|
お絵かきソフトにチャレンジしてみようParaDraw Ver0.1a1 」をダウンロードし解凍して下さい。 解凍後「paradraw.exe」を起動 サンプル画像をこちらから下の画像を保存してください。  「paradraw.exe」を起動 「ファイル」⇒「キャンパスのプロパティ」を選択します。  下絵の大きさは397×397ですから、上のようにサイズ設定します。 下絵の選択ボタンを押し保存した「さくら」を選択します。 「下絵」ボタンを押し下絵を表示させます。 もう一度押すと下絵が隠れます。  この後「鉛筆」で下絵をなぞって行きますが、その時の線の色を左クリックで選択 します。 更に、塗りの色を右クリックで選択しておきます。 「鉛筆」を選択し、さくらの花を一気になぞって行きます。 はみ出ようが、手が震えようが構わず一筆で描きます。 もし、途中でドラッグを止めた場合はもう一度やり直して下さい。 「編集」⇒「元に戻す」で描いた線が消えます。 描き始め付近まで行ったら「選択」ボタンを押し、描いた線の上で左クリックし 長方形が出ている状態にします。 その状態で今度は右クリックして「パスを閉じる」を選択します。 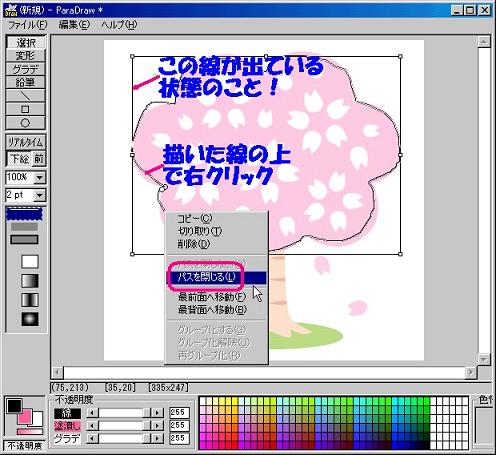 線を書いた後その中に色を塗るわけですが、パス(線)が閉じていない 状態では色塗りが出来ないのです。 これはよく覚えておいて下さい。 その際、始点と終点は重なっている必要はありません。 「パスを閉じる」を選択すれば、どれだけ離れていても 始点と終点をつなげて くれます。 長方形が出ている状態で「塗りのみ」ボタンを押して下さい。  先ほど選んだ色で着色されたでしょう。 この後は下絵に合うよう形を変えて行きます。 これが出来るのがベクタ画像の大きな特色なのです。 『 変形 』 次は下絵に合うように変形します。 「変形」ボタンを押し、マウスを描いた線の上に持って行きます。 沢山の点(アンカー)が見えるでしょう。 ちょっと多すぎるのでアンカーを減らして最適化します。 アンカーの上で右クリックし「パスを最適化」を選択します。  小さな「パスの最適化」ウインドウが開きますので バーを動かして形が大きく 変わらない程度にアンカーを減らし「適用」を押します。 アンカーを上下・左右・斜めにドラッグして形を整えます。 下絵が塗り絵に隠れて輪郭線が判らない場合は「前」ボタンを押して下絵を 浮かび上がらせます。 「下絵」ボタンをON・OFFしながら確認するとよいでしょう。  アンカーの数が少なすぎると下絵に忠実に変形できません。 アンカーをいくら動かしても駄目な場合は 右クリックで「アンカーを追加」して下さい。 特に、さくらの凹部分の尖がったところはアンカーを3つくらい集中させる必要が あります。 次に木の幹の部分を描いてみましょう。 「鉛筆」を選択します。 塗り色の指定はいつでも出来ますので、あとでやりましょう。 花と同様、途中で途切れないで根も含めて一筆で描きます。 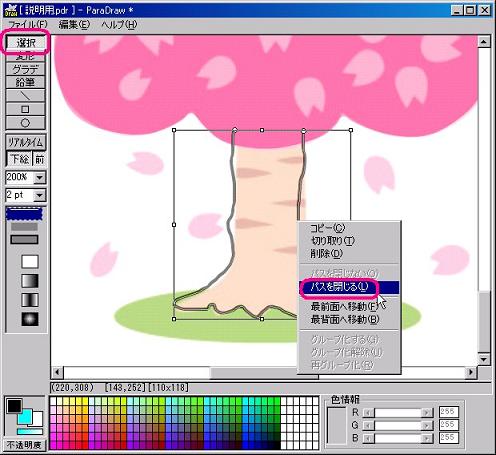 上のように描けたら「選択」ボタンを押し、描いた線上で左クリックします。 長方形の枠が出た状態で 更に右クリックし「パスを閉じます」。 前にも書いたようにパスを閉じないと着色が出来ないからです。  パスを閉じたら塗り色を選択し、「塗りのみ」ボタンを押します。 花と幹の重なる部分で幹が花の上に着色されているので、これを下に持って 行きましょう。  選択の長方形が出ている状態で、描いた線上で右クリックし幹を「最背面へ移動」 します。これで幹が花の背後に隠れました。 下絵ボタンをOFFにして確認して下さい。 幹の変形を花の場合と同様に行っていきます。 途中で止める場合は「ファイル」⇒「名前を付けて保存」して下さい。 後ほど 再開する場合は保存したファイルを開けばよいのです。 では、ご健闘を祈る |